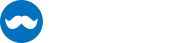The FlipView control behaves like an ItemsControl and shows items one by one on swipe gesture. Also navigation buttons will be available to navigate using mouse.
It is inspired by Windows 8 / WinRT's control of the same name. However, ours was written from the ground-up to support the MahApps.Metro infrastructure.
Getting started
The FlipView control works similar to the regular Selector (ItemsControl) control. Place your content inside of it's Items property and it will allow to flip through them.
The following code was taken from our main MetroDemo.
<mah:FlipView x:Name="FlipView1st"
Height="200"
Margin="0 0 5 0"
Foreground="{DynamicResource MahApps.Brushes.ThemeBackground}"
SelectionChanged="FlipView_SelectionChanged">
<mah:FlipView.Items>
<Grid Background="#2E8DEF">
<iconPacks:PackIconModern Width="60"
Height="60"
HorizontalAlignment="Center"
VerticalAlignment="Center"
Kind="FoodCupcake" />
</Grid>
<Grid Background="#00A600">
<iconPacks:PackIconModern Width="60"
Height="60"
HorizontalAlignment="Center"
VerticalAlignment="Center"
Kind="Xbox" />
</Grid>
<Grid Background="#BF1E4B">
<iconPacks:PackIconModern Width="60"
Height="60"
HorizontalAlignment="Center"
VerticalAlignment="Center"
Kind="ChessHorse" />
</Grid>
</mah:FlipView.Items>
</mah:FlipView>
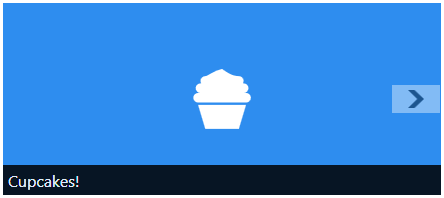
The Banner
The banner on the bottom of the FlipView can be shown and hidden using the IsBannerEnabled property. You may change the banner text using the BannerText property. We use that in code behind to change the banner based on the selected item.
private void FlipView_SelectionChanged(object sender, SelectionChangedEventArgs e)
{
var flipview = ((FlipView)sender);
switch (flipview.SelectedIndex)
{
case 0:
flipview.BannerText = "Cupcakes!";
break;
case 1:
flipview.BannerText = "Xbox!";
break;
case 2:
flipview.BannerText = "Chess!";
break;
}
}
The Control Buttons
The control buttons (the next and previous buttons) allow the user to flip through the items using their mouse. The buttons can be disabled by calling HideControlButtons and renabled by calling ShowControlButtons.
The user can also flip through the items using the arrows on their keyboard.
Automated scrolling (batteries not included)
Disabling the control buttons is useful when you want to provide an automated scrolling experience. This can be implemented by using a timer and by incrementing SelectedIndex.